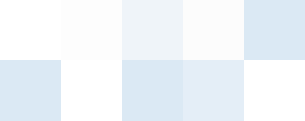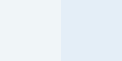|
 |
Foire aux questions
Convertir de nombreux fichiers par une seule opération, en les traitant par lots |
Q: J'ai besoin de convertir environ 150 documents en fichiers PDF. Comment puis-je automatiser cette tâche ? R : En vous aidant de l'utilitaire PrintConductor, Universal Document Converter peut être le convertisseur par lot et au format PDF des fichiers concernés. PrintConductor est un logiciel gratuit qui vous donne le moyen de sélectionner plusieurs fichiers sur une liste puis de les adresser ensemble à l'imprimante par un simple clic. Lorsque vous choisissez Universal Document Converter comme imprimante, les fichiers sont convertis au format PDF, ou tout autre format préalablement sélectionné. Télécharger PrintConductor.
|
Améliorer les performances de conversion des fichiers en noir et blanc |
Q : J'ai besoin de convertir plusieurs fichiers en fichiers TIFF noir et blanc. Chaque fichier contient environ 1 000 pages. Comment puis-je améliorer les performances d'Universal Document Converter dans un tel cas ? R : Les performances de la conversion de fichiers en noir et blanc peuvent être améliorées par l'emploi d'une méthode de tramage aléatoire plus rapide. Dans la plupart des cas, la qualité des fichiers de sortie TIFF demeure acceptable tandis que le gain de vitesse de conversion progresse considérablement :
- Cliquez sur Fichier->Imprimer... du menu principal de l'application.
- Sur la liste des imprimantes, sélectionnez Universal Document Converter puis cliquez sur le bouton Propriétés.
- Cliquez sur l'onglet Format de fichier de la fenêtre Propriétés de Universal Document Converter, sélectionnez Image TIFF et supprimez la coche en regard de l'option Effectuer un lissage de haute qualité.
|
Réunir plusieurs fichiers pour ne former qu'un seul fichier multipage |
Q : Comment puis-je assembler l'un après l'autre différents fichiers pour ne former qu'un seul fichier PDF multipage ? R :
- Cliquez sur Fichier->Imprimer... du menu principal de l'application.
- Sur la liste des imprimantes, sélectionnez Universal Document Converter puis cliquez sur le bouton Propriétés.
- Cliquez sur l'onglet Format de fichier de la fenêtre Propriétés de Universal Document Converter puis sélectionnez Document PDF.
- Sélectionnez Ajouter tous les documents au fichier existant sur la liste déroulante Multipage.
|
Convertir chaque page d'un fichier en un fichier TIFF d'une seule page. |
Q : Je désire sauvegarder chaque page d'un fichier PDF sous la forme d'un fichier TIFF d'une seule page ; comment dois-je procéder ? R :
- Cliquez sur Fichier->Imprimer... du menu principal d'Acrobat.
- Sur la liste des imprimantes, sélectionnez Universal Document Converter puis cliquez sur le bouton Propriétés.
- Cliquez sur l'onglet Format de fichier et assurez-vous que le format Image TIFF est sélectionné
- Sélectionnez Créer fichier une seule page pour chaque page sur la liste déroulante Multipage.
|
Conserver l'arrière-plan lors de la conversion d'un fichier Word |
Q : Comment puis-je conserver l'image et la couleur d'arrière-plan lors de la conversion d'un fichier Word en un fichier PDF ou un fichier image ? R :
- Cliquez sur Fichier->Imprimer... du menu principal de Word.
- La fenêtre Impression étant ouverte, cliquez sur le bouton Options....
- Cochez la case Couleurs et images d'arrière-plan.
|
Conserver les images et les couleurs d'arrière-plan lors de la conversion de pages Web |
Q : Comment puis-je conserver les images lors de la conversion d'une page Web en un fichier PDF ou un fichier image ? R :
- Ouvrez la page Web à l'aide d'Internet Explorer.
- Le menu principal étant affiché, cliquez sur Outils->Options Internet....
- Cliquez sur l'onglet Avancé.
- Dans la section Impression en cours, cochez la case Imprimer les couleurs et les images d'arrière-plan.
|
Ne pas afficher l'infobulle « This document was sent to the printer » |
Q : Comment ne pas afficher l'infobulle « This document was sent to the printer », près de la zone de notification, après la conversion de chaque fichier ? R :
- Cliquez sur le bouton démarrer, en bas et à gauche du bureau, puis cliquez sur l'option Paramètres->Imprimantes et télécopieurs du menu surgissant.
- Sur la liste des imprimantes, sélectionnez Universal Document Converter puis cliquez sur Fichier->Propriétés du serveur sur le menu principal de la fenêtre Imprimantes et télécopieurs.
- Cliquez sur l'onglet Avancé et rendez inopérantes les options Afficher les notifications d'informations concernant les imprimantes locales et Afficher les notifications d'informations concernant les imprimantes réseau.
|
|
 |

|
|